Below is a screen shot from my personal Family Photoloom account. The picture in the main frame was taken on my Dad’s 80th birthday. We had just thrown him a surprise party – complete with balloons and cake and old friends – and, almost as an afterthought as we were packing up after the party, we asked my daughter’s friend Sara to snap a quick family picture. We even noted at the time that it was the only picture we’d ever taken of the whole family that included all five of my daughters. It turned out that it was also the last picture ever of taken of Dad – he died six weeks later.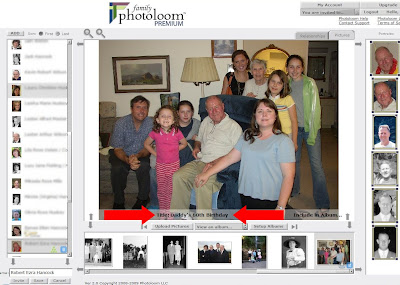
I usually find a way of getting what I want.
In this case, I know the developers of Family Photoloom pretty well, so when I asked last week if I could plan on posting my next blog about a "Notes" feature that didn't exist at the time, I was relatively confident that it would be up and running by the time I was ready to hit "publish post." They didn't let me down.
Our newly added Picture Notes couldn’t be easier to use: just pop open the Title Pane (indicated by the red arrows above) and type or paste up to 1024 characters (roughly a 170 words) into the window labeled “Picture Notes."
The fields that are initially revealed when you click on the Title Pane are for recording specific data about the picture, and can all be edited. This includes Title, Location, Date, Source, and now, Picture Notes.
But wait! Click "More" and a second tier of fields appears below the Title Pane. These additional fields are automatically populated by Family Photoloom, and include revision information and unique image identification numbers.
Let's examine that last one. Note the green arrow in the image above pointing to the Picture URL. (No, not Oliver Queen.) Every picture uploaded to Family Photoloom is assigned a unique URL. This file name is encrypted, which allows you to do a couple of significant things:
- Send a picture to someone without giving them access to your Family Photoloom account.
- Blog - safely and confidently - using pictures from your Family Photoloom account, without the threat of someone hacking into your other pictures. Example: If one of your blog photos has a URL that has a Family_Vacation_23.jpg in the URL, it stands to reason that if I l change the 23 to a 22, I’m likely to find more of your pictures – maybe even ones you don’t want me to see.
To wrap things up, let’s go back to the beginning. Last week, I asked you to find a picture of someone in your family - old or new, alive or long departed - and write down six sentences about him or her. That's it. One picture, six sentences. Did you do it? Yes! That's great!! Now, you are ready for this week's...(insert kettle drum-roll here)...
Family History Challenge O’ the Week: You guessed it! Go onto your Family Photoloom account and add those six sentences to a picture of that relative. How easy is that?
Register online for the Salt Lake Family History Expo today!
Remember to add me on Twitter - @Photoloom




0 comments